Free Windows 7 to Windows 10 Easy Transfer
How to transfer Windows 7 files to Windows 10
by Tashreef Shareef
- If you want to transfer Windows 7 files to Windows 10, we provide all the help you need.
- With the end of support for Windows 7, more and more users are migrating to Windows 10.
- While we encourage you to take the step, you first need to know how to properly transfer your data from Windows 7 to Windows 10.
- As you will see, this can be done using dedicated third-party software. But in-built Windows tools will prove just as efficient, so have a look.
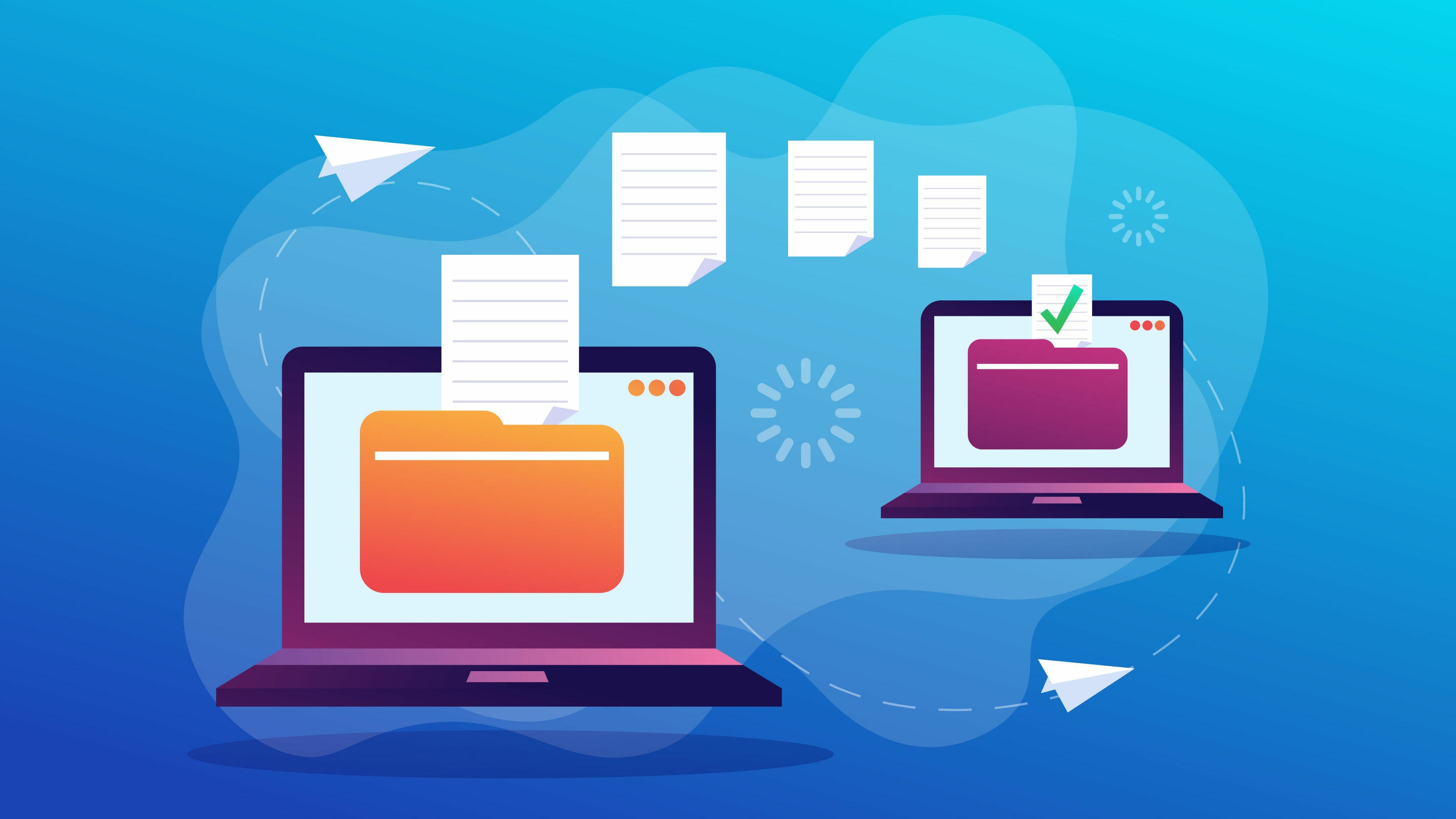
XINSTALL BY CLICKING THE DOWNLOAD FILE
Upgrading to Windows 10 from Windows 7 or Windows 8.1 is easy. Simply download the ISO, create a bootable drive and upgrade to the best OS yet.
However, what's not so easy is to transfer Windows 7 files to a Windows 10 PC, especially if you have a brand new Windows 10 system.
Windows 10 had the Easy Transfer functionality in the earlier version which made it easy to transfer files from Windows 7 to Windows 10.
Sadly, the option is not included in the latest versions of Windows OS. But worry not, there is a way out.
In this article, we will show you exactly how to transfer data from Windows 7 to Windows 10.
How to transfer Windows 7 files to Windows 10?
1. Use FastMove software
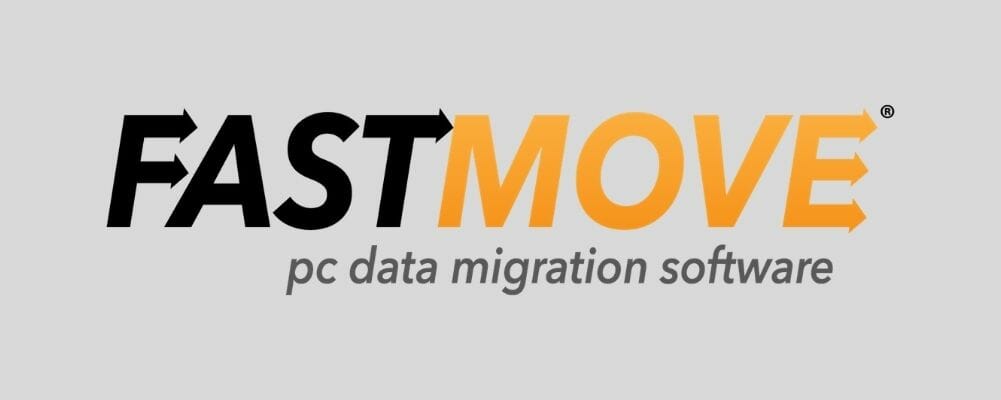
FastMove not only can transfer files easily between Windows 7 to Windows 10 but it can also migrate them from a 32-bit system to a 64-bit system just like that.
And the process is extremely simple and straightforward. Just connect the two PCs to the same network, select the files that you want to transfer, and let FastMove perform the magic move.
Anybody can move files with a USB stick but this solution can also move programs from one computer to another so you can forget about redownloading and reinstalling them on your new device.
In fact, it will do the same with the user accounts and settings and even your device drivers, passwords, desktop settings, and more. With FastMove, transferring any data from one PC to another becomes a breeze.
Let's see what are the best features of FastMove:
- Easy to use interface and usage
- Lossless transfer for any files and even drivers and settings
- Can move files between different versions of OS
- Can move programs from one PC to another
- Perform all the actions in one quick move
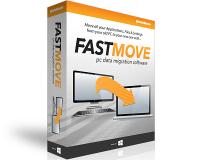
FastMove
Forget about external drives and Flash drives because FastMove will move any files in a quick action.
2. Use Laplink PCmover software

Microsoft has partnered with Laplink, and they brought you a powerful tool called PCmover that can easily help you move your files without omitting your apps and settings.
Let's quickly go through PCmover Professional's key features:
- All features from the Express version
- Ability to transfer hard drive contents from old PC
- Support for In-Place Windows upgrade
- Ability to restore old PC image to a new operating system
- Can transfer selected applications
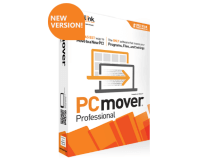
PCmover Professional
Transfer all your precious assets – files, settings and apps – in one go with this exceptional software!
3. Use Easy Transfer
3.1. Copy Migwiz folder
- On your Windows 7 machine, insert a USB drive.
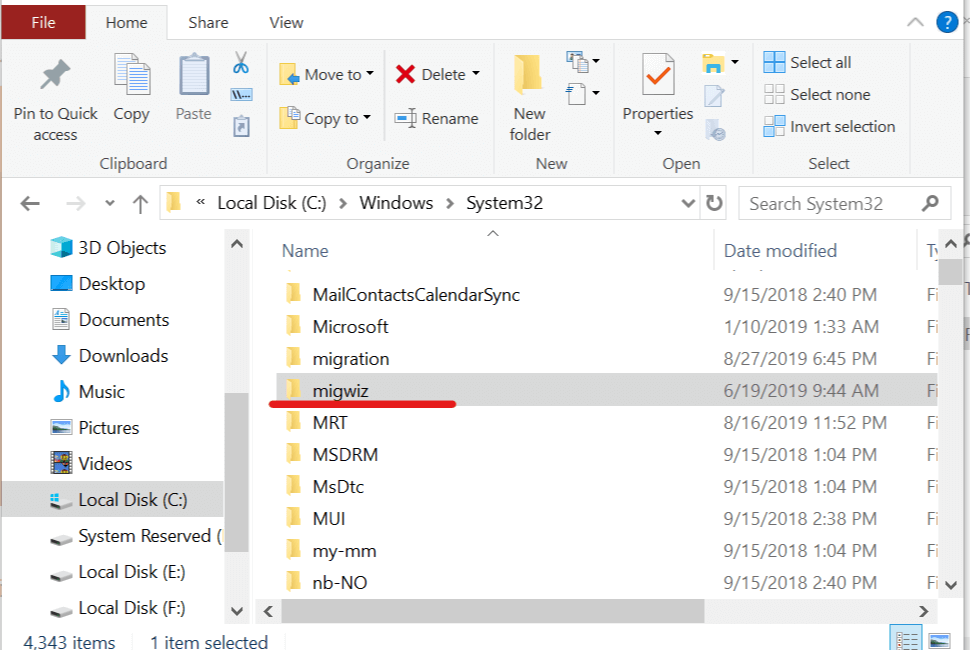
- Open the File Explorer and navigate to the following location:
C:WindowsSystem32 - Find the migwizfolder and copy it to the connected USB flash drive. You can also upload it to your cloud drive account, and download it later on.
- Disconnect the USB flash drive.
3.2. Run Easy Transfer on an Old Computer
- On your Windows 7 computer, launch Windows Easy Transfer.
- Search for Windows Easy Transfer in the search bar and open it.

- The Window Easy Transfer Welcome window will show all the data that will be transferred to your new system.
- Click the Next button.
- Select A Network option for What do you want to use to transfer items to your new computer?. This option will transfer data between the new and old PC via the network.
- However, if you are upgrading your Windows 7 PC to Windows 10, select An external hard disk or USB Flash drive option and follow the on-screen instructions.
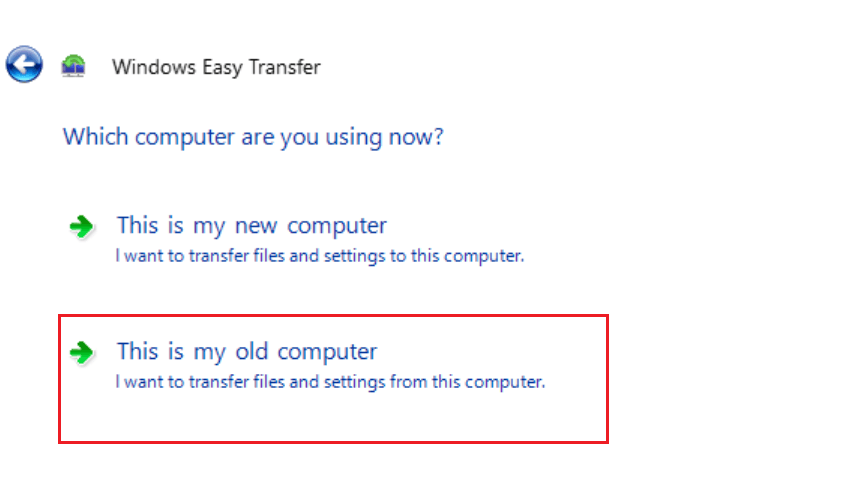
- Click on the This is my old computer option.
- In the next window, you will see a Windows Easy Transfer key. Note down the key and keep it somewhere safe, you will need it on your new computer.
3.3. Run Easy Transfer on the new computer
- Now on your new Windows 10 computer, insert the USB disk on which the migwiz folder was moved.
- Move the Migwiz folder to your computer's hard disk.
- Open the Migwiz folder and double-click on Migwiz.exe.
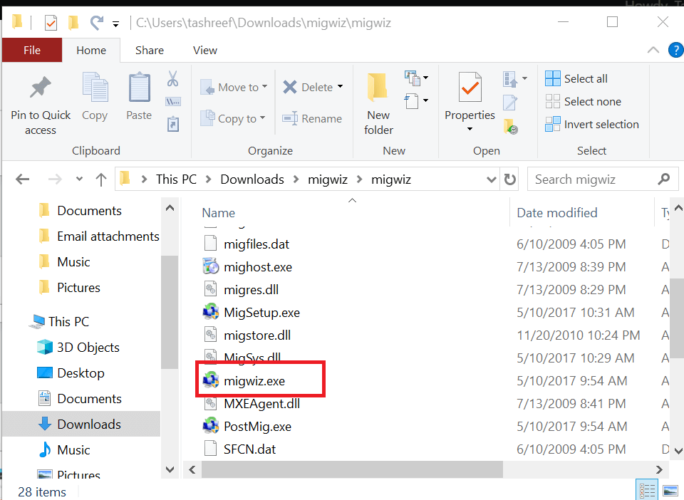
- Click Next and then select This is my new PC.
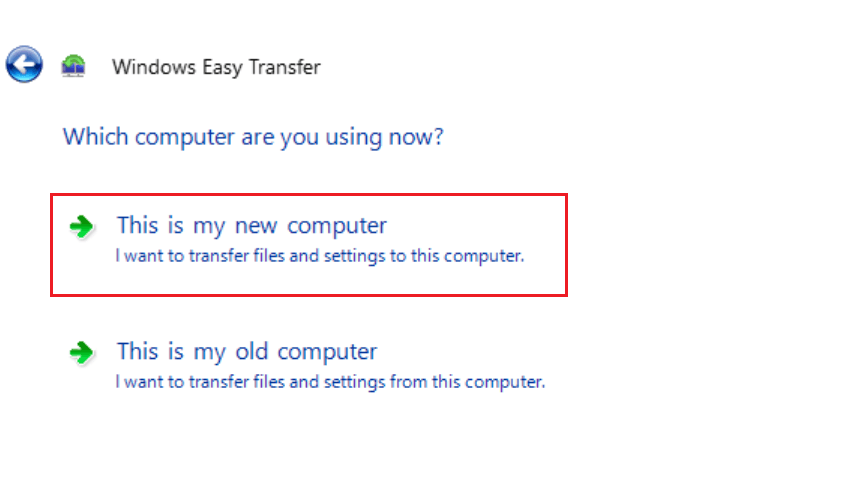
- Select My old computer is running Windows 7.
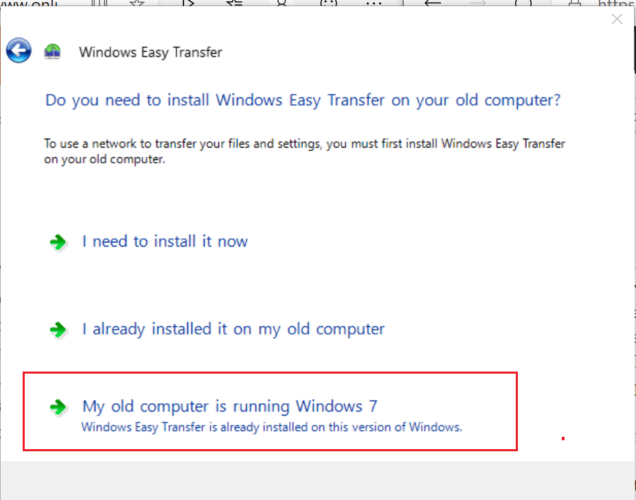
- Click Next.

- Now it will ask you to enter the Windows Easy Transfer Key.
- Enter the key and click Next.
- Make sure both the systems are connected to the same network before you begin the transfer.
- The system will scan your Windows 7 system for files. If you want, you can customize which data to transfer and what data to exclude.
- Click on the Transfer button to begin the process.
- This may take a few minutes to hours depending on the size of the data.
4. Use the Backup and Restore feature
4.1. Backup your files
- Open Control Panel.
- Navigate to System and Security and select Backup and Restore .
- Now select Set up backup.
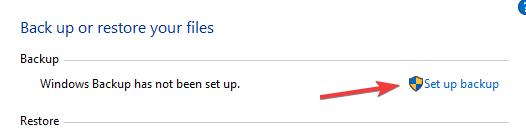
- Connect your external storage device and choose Refresh.
- In back Backup Destination, choose your storage device and then choose Next.
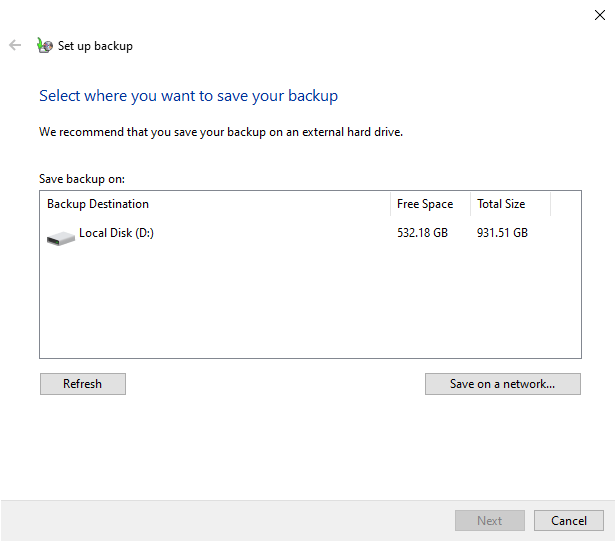
- Select Let me choose and click Next.
- Navigate to the Computer section and select the folders you want to back up (Bear in mind that all files in Documents, Music, Pictures, and Videos will be backed up automatically).
- Uncheck Include a system image of drives checkbox and click Next.
- Choose the Change schedule.
- Disable Run backup on a schedule checkbox and click OK.
- Now click on Save settings and run backup.
- Once the backup is complete, remove the external storage drive.
4.2. Restore the files
- Connect the external storage drive that you used in the previous section on a Windows 10 PC.
- Now go to the Settings app > Update & security.
- Select Backup from the menu on the left. Now choose Go to Backup and Restore (Windows 7).
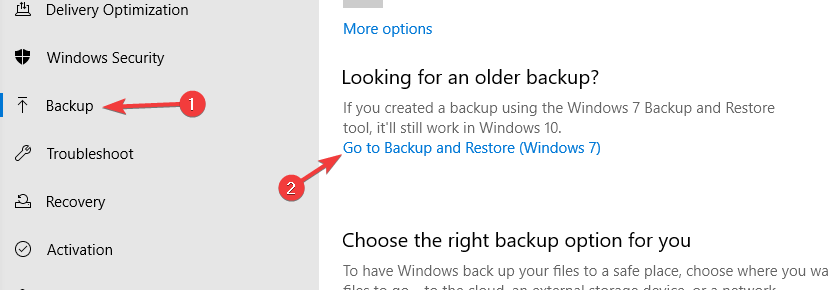
- Choose Select another backup to restore files from.
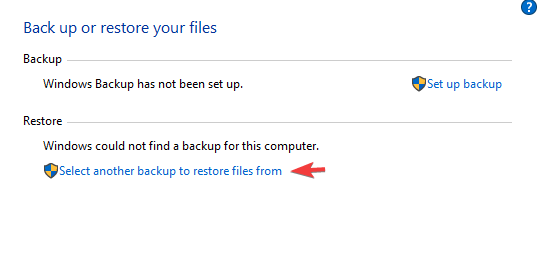
- Select the backup that you created on Windows 7 and click Next.
- Now choose Select all files from this backup and click Next.
- The files will now be backed up to their original location. If you want to change that, you can select In the following location option and set the location manually.
- Click Restore to start the restoration process.
In order to use the Backup and Restore feature, you need to have an external storage device ready.
5. Use OneDrive
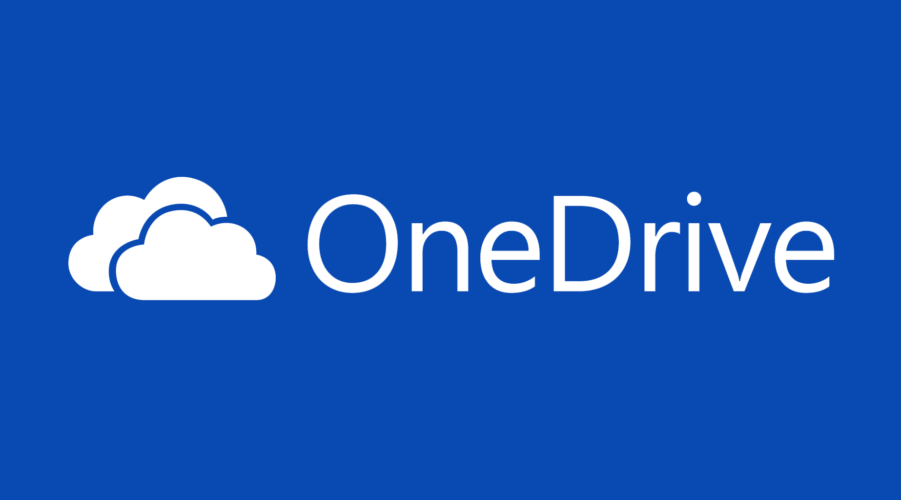
- Download and install OneDrive on Windows 7.
- Start the application and login with your Microsoft account. Use the same account that you use on Windows 10.
- Once the OneDrive opens, go to the Backup tab and click Manage backup.
- Select the folders that you want to back up and click on Start Backup. If a certain folder isn't available, simply select it from the File Explorer and drag and drop it to the OneDrive window.
- The folders will be uploaded to the cloud automatically. Bear in mind that this process can take a while, depending on the size of your files and your upload speed.
Now switch to your Windows 10 PC, sign in to OneDrive with the same Microsoft account and your files should be there. Just copy them to your PC, and that's it.
If you have a fast network connection and you don't want to deal with external storage, OneDrive might be the most streamlined way to transfer files from Windows 7 to Windows 10.
Note: Although this method is pretty simple, it can be slow, especially if you're using a connection with slow upload speed.
In addition, OneDrive is limited to 5GB, so if you have more data, you'll need to transfer it in batches or purchase additional space for OneDrive.
That should do it – feel free to try any solution mentionned here and let us know the outcome.
Should you happen to know about other methods to transfer data from Windows 7 to Windows 10, feel free to share your expertise with us via the comments section below.
 Still having issues? Fix them with this tool:
Still having issues? Fix them with this tool:
- Download this PC Repair Tool rated Great on TrustPilot.com (download starts on this page).
- Click Start Scan to find Windows issues that could be causing PC problems.
- Click Repair All to fix issues with Patented Technologies (Exclusive Discount for our readers).
Restoro has been downloaded by 0 readers this month.
Source: https://windowsreport.com/transfer-windows-7-files-windows-10/
0 Response to "Free Windows 7 to Windows 10 Easy Transfer"
Post a Comment