Princeton Review Sat Paper and Pencil Practice Test
Q: What is online Content?
Princeton Review students may accept access to online content that supplements their courses, tutorials, or book purchases. Depending on the course you are enrolled in or the production you lot have purchased, this content may include full-length tests, do drills, online lessons, videos or other supplemental material
Q: How tin can I view my online content?
Y'all can view your online content via your Student Dashboard. To reach your Student Dashboard follow these steps:
- Select My Business relationship at the top of the screen and then Educatee Tools.
- Sign In with your username and countersign.
- Click the Launch button next to the content you lot want to view.
This will take you to a screen that looks like this:
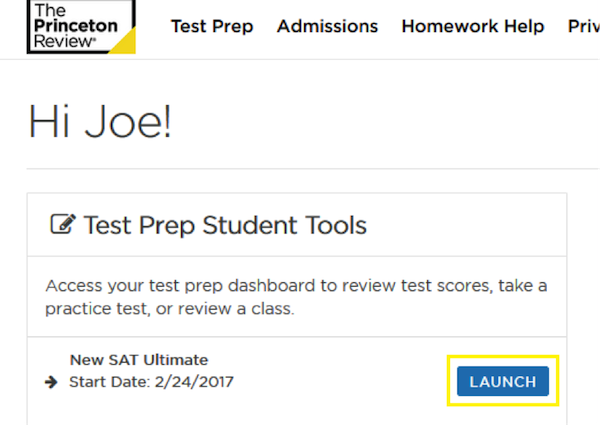
Yous may take the option to take an online tour to view the content options you take in your Pupil Dashboard. Click on the information icon to view the tour.

Note that if yous are enrolled in more than than ane grade, you lot tin return to your Student Tools list and Launch some other Student Dashboard.
Q: What requirements must I meet to admission my online content?
All modern browsers should allow full access to your online content. No special software or downloads are required.
Q: How practice I enable Javascript?
JavaScript should exist enabled by default in virtually browsers. You tin check the JavaScript settings through the steps below.
Internet Explorer (Windows Only)
- Click Tools and so Net Options.
- In the Internet Options window, select the Security tab, and select the Custom level… button.
- In the Security Settings window, scroll down to Scripting and click the Enable button for Agile scripting .
- Click OK to close the Security Settings window.
- Click OK to close the Cyberspace Options window.
Edge Browser (Windows Only)
- JavaScript is enabled by default in Edge Browser
Google Chrome
- Click the three-dot menu icon to the right of the Address bar and select Settings .
- In the search box at the meridian type JavaScript
- Click Content settings
- Click JavaScript – Allowed.
- Shut Options tab.
Firefox
- Open a new tab, and and then, in the address bar, blazon almost:config.
- Press Enter or Return.
- You lot'll see a "This might void your warranty!" warning. Click I'll exist careful, I promise! to continue.
- In the search bar, enter javascript.enabled, and so, in the search results, under "Preference Name", locate javascript.enabled.
- Right-click (Windows) or Ctrl-click (OS X) javascript.enabled, and then select Toggle to change its "Value" entry to true (enabled) or false (disabled).
- When you're finished, close the "well-nigh:config" tab.
Sarfari
- On the web browser carte du jour click Safari and select Preferences .
- In the Preferences window select the Security tab.
- Mark the Enable JavaScript checkbox.
- Close the Preferences window.
Q: How do I enable Cookies?
Internet Explorer (Windows Simply)
- Click Tools and so Internet Options .
- In the Internet Options window, select the Privacy tab, and click the Avant-garde button.
- In the Advanced Privacy Settings window, select the Override automatic cookie handling checkbox.
- Select Accept for Outset-party Cookies and Third-party Cookies .
- Select the Always have session cookies checkbox.
- Click OK to close the Advanced Privacy Settings window.
Border Browser (Windows Simply)
- Click the iii-dot menu icon on the top right
- Select Settings.
- Scroll downwardly to the lesser of the bill of fare and click View Advanced Settings.
- Press the dropdown arrow under the Cookies field.
- Select Don't Block Cookies.
Google Chrome
- Click the iii-dot carte du jour icon to the right of the Accost bar and select Settings .
- In the search box at the elevation blazon cookies
- Click Content setttings
- Enable Cookies - Let sites to salvage and read cookie information (recommended)
- Close Options tab.
Firefox
- Click the hamburger icon to the right of the Address bar and select Options .
- In the Options enter cookies in the search field.
- Cheque the box next to Accept cookies from websites.
- Click OK .
Sarfari (Mac Simply)
- On the spider web browser menu click Safari and select Preferences .
- In the Preferences window select the Privacy tab.
- Click the Allow from websites I visit option.
- Close the Preferences window.
Q: How exercise I disable my browser's Pop-upward Blocker?
Beneath are the instructions for disabling your browser's native pop-up blocker. Note that various third party toolbars and other applications may also block pop-ups that may need to be separately disabled:
Internet Explorer (Windows Only)
- Click Tools and then Internet Options .
- In the Internet Options window, select the Privacy tab.
- Under Pop-up Blocker , click the Settings button.
- In the Pop-upwardly Blocker Settings window, enter the address "www.princetonreview.com" and click Add .
- Click Close .
- Click OK .
Border Browser (Windows Only)
- Click the three-dot menu icon on the elevation right
- Select Settings.
- Curl down to the bottom of the menu and click View Advanced Settings.
- Toggle off Cake Pop-ups
- Close Settings.
Google Chrome
- Click the three-dot menu icon to the right of the Accost bar and select Settings .
- Type Popups into the Search field.
- Click Content Settings
- Under Popular-ups Click Add and enter the address "" and Click Add.
- Close Settings tab.
Firefox
- Click the hamburger icon to the right of the Address Bar and select Options .
- In the Options enter pop-upwardly in the search field.
- Click Exceptions side by side to Block Pop-up windows.
- Enter the address "www.princetonreview.com" and click Allow.
- Click Save Changes.
- Shut Options tab.
Sarfari (Mac But)
- On the web browser card click Safari and select Preferences .
- In the Preferences window select the Security tab.
- Uncheck Block pop-upwards windows .
- Close the Preferences window.
Q: What if I run across unwanted popular-ups or ads?
If you come across popular-ups or underlined words on the folio that look like links they may actually exist embedded advertisements.
Get-go, run a virus scan to make sure that the problem exists in your browser.
You can also check to encounter if at that place is a search accelerator or download managing director extensions installed on your figurer and, if possible, disable these types of extensions.
If the outset two options don't stop the pop ups, check your Internet Service Provider service agreement to run across if they modify website pages to include third party ads as a way generating revenue.
Q: How can I change my username/email address?
Your username on our website is likewise your email address. If your email address changes, you may want to update your username and contact information on our site to reflect that. To update your email address, just follow these steps:
- login using your current email address
- click "My Business relationship" in the acme right
- select Settings from the dropdown
- select "Change your account login"
- Update your username to your new email accost and select "relieve"
Just remember: the next time you log into the website, you'll want to use your new email address to log in.
Q: How can I change my password?
Yous can change your password at any time by following these steps:
- login using your current email address
- click "My Account" in the tiptop right
- select Settings from the dropdown
- select "Alter your account login"
- enter your current password
- enter your new countersign and so reenter your new password to confirm
- select "save"
Just remember: the side by side time yous log into the website, you'll want to utilise your new countersign to log in.
Q: How do I change my contact information?
You tin update your contact information on our website at any fourth dimension by following these steps:
- login using your current email address
- click "My Account" in the top right
- select Settings from the dropdown
- select "Update your contact data"
- Update your data and click "relieve"
Q: How do I modify my email subscriptions?
You can update your contact information on our website at any fourth dimension by post-obit these steps:
- login using your current email accost
- click "My Account" in the peak right
- select Settings from the dropdown
- select "Modify your account login"
- Check or uncheck the boxes to subscribe to or unsubscribe
- Click "Submit"
Q: What is online content?
Princeton Review students may accept admission to online content that supplements their courses, tutorials, or volume purchases. Depending on the form yous are enrolled in or the production yous have purchased, this content may include total-length tests, do drills, online lessons, or other supplemental material.
Q: How can I view my online content?
Y'all tin view your online content via your Student Dashboard. To accomplish your Student Dashboard follow these steps:
- Select My Account at the top of the screen and so Educatee Tools.
- Sign In with your username and password.
- Click the Launch button next to the content you want to view.
This volition take you to a screen that looks like this:
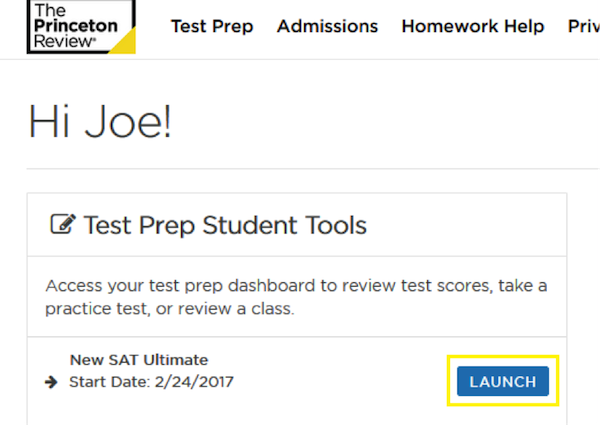
You may have the option to take an online tour to view the content options you have in your Student Dashboard. Click on the information icon to view the tour.

Notation that if yous are enrolled in more than than 1 course, you can return to your Student Tools list and Launch another Student Dashboard.
Q: What requirements must I encounter to access my online content?
All modern browsers should let full admission to your online content. No special software or downloads are required.
Q: How do I detect out how I did on my test?
To view your test scores, follow these steps:
- Select My Account at the top of the screen and and then Student Tools.
- Sign In with your username and countersign.
- Click the Launch button next to the course you want to view.
- Click Practice Tests and view your scores listed under each test listing on the left navigation pane.


To view your score written report, click the "View" link for the appropriate test or drill.
Q: When is my next class?
To view your form schedule, follow these steps:
- Click the "Student Tools" link at the pinnacle of the screen
- If necessary, enter your username and countersign and click "Login"
- Click the Launch button next to the class you desire to view.
- Click Schedule
If y'all are taking a class in person, clicking the Schedule button brings up a detailed form schedule with location data. If you are a LiveOnline student, yous tin can find links to your scheduled class sessions, available 15 mins before the scheduled form time, and to recorded sessions, posted afterwards the live session has completed, in this window.
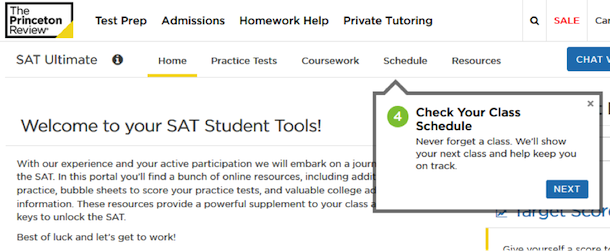
In Person grade Schedule page

LiveOnline grade Schedule page - Course Launch

LiveOnline Class Recording

Q: How can I score my tests?
If you are prepping for any of the tests that are administered on paper (including the SAT, ACT, and LSAT), you may have the selection to score your pencil-and-newspaper do tests from your Pupil Dashboard. To score your tests, follow these steps:
- Click the "Educatee Tools" link at the top of the screen
- If necessary, enter your username and password and click "Login"
- Click the Launch push button next to the course you want to view.
- Click Do Tests
- Click Practice Tests and click Offset next to the test link you'd like to score.


If yous must suspension inbound your answers, you tin can resume entering answers at any time past clicking on the resume link listed below your exam.

Q: How can I take my online tests?
If you lot are prepping for any of the tests that are administered via computer (including the GRE, GMAT, and MCAT), you volition be required to accept your tests online. Some students prepping for other tests will likewise take the option to accept certain tests in a full online test window. To take these tests, follow these steps:
- Click the "Student Tools" link at the height of the screen
- If necessary, enter your username and password and click "Login"
- Click the Launch push button next to the class you want to view.
- Click Practice Tests
- Click Do Tests and click Start next to the test link you'd like to score.


If you must pause entering your answers, you can resume entering answers at any time by clicking on the resume link listed below your exam.

Q: How practice I print a score report?
To Impress your Score Study follow these steps:
- Select My Account at the summit of the screen and then Student Tools.
- Sign In with your username and password.
- Click the Launch button adjacent to the form yous want to view.
- Click Practice Tests and click a score results link to view your Online Score Report
- Click Download Report above your Online Score Report.
- Click Print button on your downloaded score written report.



Q: How practise I find a class or tutor in my area?
To find a course or a tutor in the U.S. or Canada, click on the examination you lot are interested in prepping for from our homepage, www.princetonreview.com , and enter your zip code. And so select the course or tutoring offering y'all are interested in to larn more.
Q: How do I contact my local course office?
To speak with a staff member at your local TPR office, call 866-TPR-PREP.
Q: Why are there no classes listed for my area?
Princeton Review offers classroom and tutoring programs in well-nigh cities across the U.Due south. and Canada. However, if yous tin can't locate a course in your area please explore the diverse Online grade options. This could have the form of our LiveOnline courses, taught past an practiced instructor, or the course of an Online only grade, which offers the content merely doesn't involve any instructors.
Q: What is online content?
Princeton Review students may accept access to online content that supplements their courses, tutorials, or book purchases. Depending on the grade you are enrolled in or the production y'all take purchased, this content may include full-length tests, do drills, online lessons, or other supplemental material.
Q: How can I view my online content?
You tin view your online content via your Student Dashboard. To reach your Educatee Dashboard follow these steps:
- Select My Account at the top of the screen and and then Educatee Tools.
- Sign In with your username and countersign.
- Click the Launch button adjacent to the content you desire to view.
This volition take y'all to a screen that looks like this:
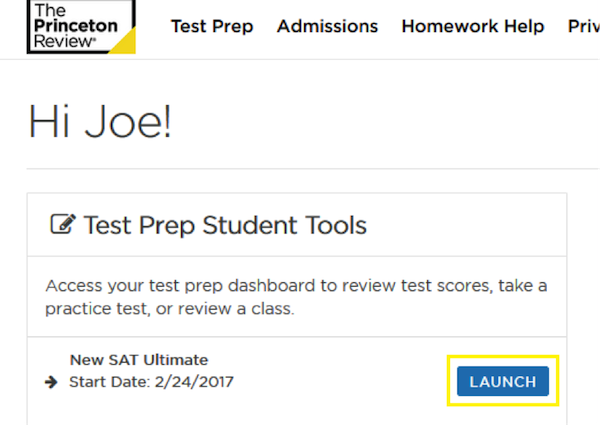
Yous may accept the option to take an online tour to view the content options you lot have in your Student Dashboard. Click on the information icon to view the tour.

Annotation that if you are enrolled in more one course, you lot tin return to your Student Tools listing and Launch another Student Dashboard.
Q: What requirements must I run across to access my online content?
All mod browsers should permit total access to your online content. No special software or downloads are required.
Q: How long volition I have admission to my form for?
Yous tin view the length of your online entitlements right in your educatee portal folio. The dates that your course is available to you displays correct side by side to the "Launch" link in "Test Prep Student Tools". The Admission Expires notification goes from green to carmine when in that location are less than 30 days left in the course.
Q: How tin can I extend my grade?
Grade extensions can be purchased at the post-obit rates:
- $99 for 1 year for ACT, Saturday and PSAT courses
- $199 for 120 days for LSAT, GMAT and GRE courses
- $499 for 270 days for MCAT courses
If you are interested in extending your course access, please contact 888-955-4600.
Q: What requirements must I meet to access my online content?
All modern browsers should allow full admission to your online content. No special software or downloads are required.
Q: Can I retake an online practice test?
Absolutely! You tin retake your online practice tests as many times as yous similar, and each time you take the test will produce a new score report.
Our GMAT tests are an exception to this rule. In order to retake a GMAT test, y'all volition be forced to delete the scores on the previous exam. However you will still be able to view the test's score study afterwards deleting.
Source: https://www.princetonreview.com/help/online-help
0 Response to "Princeton Review Sat Paper and Pencil Practice Test"
Post a Comment